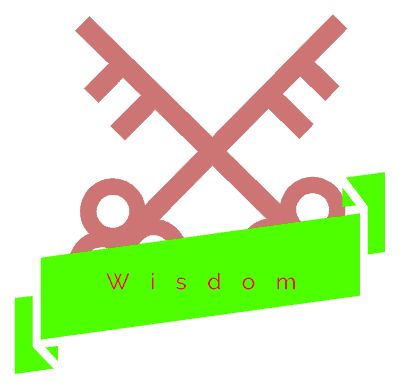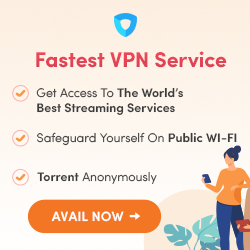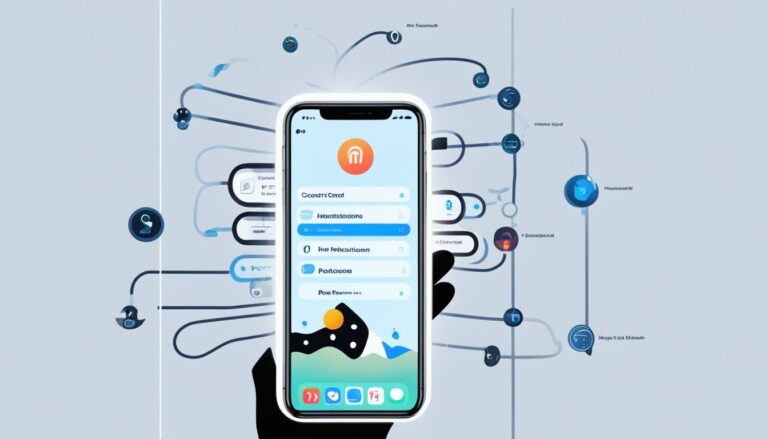ChatGPT at Capacity: very easy steps to fix the errors
ChatGPT has grown in popularity as a means of communicating using a language model. There have been instances of ChatGPT being sluggish or frozen due to the large number of users. We’ll go through how to tell whether ChatGPT is overloaded and how to fix it if it freezes, so stick around!
Is ChatGPT at Capacity?
Because to high demand, ChatGPT may occasionally face technical difficulties. It is possible for the system to become unavailable or sluggish to react when it is inundated with too many queries at once. It is important to note, however, that ChatGPT is constantly increasing its capacity to serve its ever-growing user base.
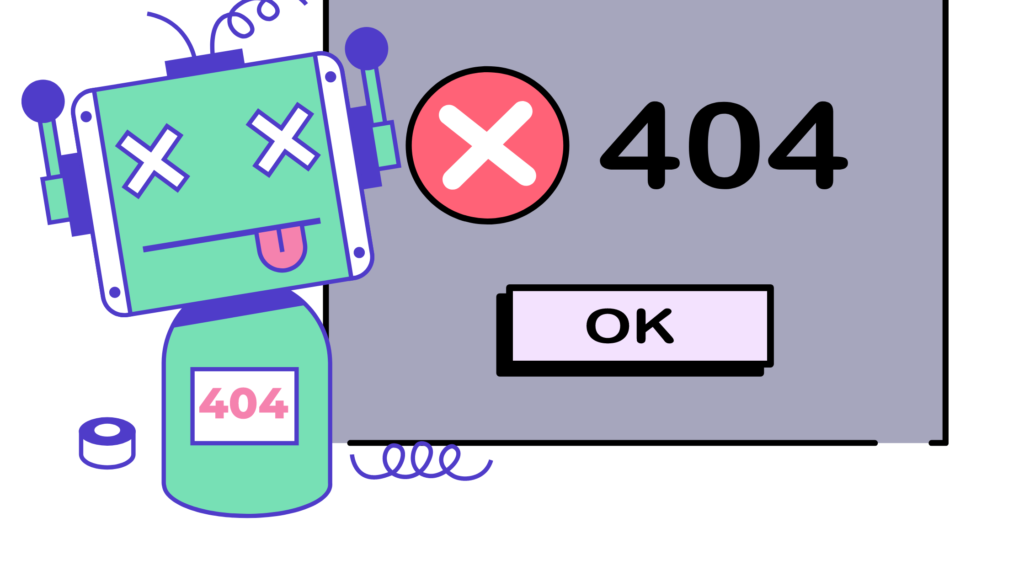
How to Troubleshoot When ChatGPT Freezes or unresponsive.
There are a number of things you may try if you find that ChatGPT is unresponsive or freezes up on you.
Step 1: Clear Your Browser Cache.
If you’re having problems using ChatGPT, trying clearing the cache in your browser. Cookies and other transient data from websites are stored in the cache. Your browser’s speed and your ability to use ChatGPT may both benefit from clearing the cache.
Google Chrome: Cleaning the Cache (Android)
Launch Chrome on your Android mobile device.
Choose the ellipsis (three dots) in the upper right corner.
Choose History, and then select Clear Browsing Data.
Choose a time window at the top. Choose All Time to permanently remove all data.
Cookies and site data, as well as cached pictures and files, should be enabled.
Choose the Clear data option.
The contents of your browser’s cache have been successfully deleted.
Google Chrome: Cleaning the Cache (Desktop)
To access the menu, choose the three dots from the browser’s upper right corner.
Choose Clear browsing data from the More Tools menu.
Choose a time window at the top. Choose All Time to permanently remove all data.
Caching images and files must be enabled as well as cookies and other site data.
Do this by selecting Clear data.
You may now safely close your browser.
Mozilla Firefox: Cleaning the Cache
To access the menu in Mozilla Firefox, launch the browser by clicking the menu button (three vertical dots) in the top-right corner.
Choose an alternate route from the selection that appears.
Choose the Security & Privacy tab.
Click the “Cookies and Site Data” link at the bottom of the page.
To wipe all records, use the Clean Data button.
Cookies and site data, and web content caching should both be enabled.
Choose the Clear option.
You may now safely close your browser.
Microsoft Edge: Cleaning the Cache
To access the menu, choose the three dots from the browser’s upper right corner.
Go on Settings, then pick Privacy, Search, and Services.
Choose What to Clear from the drop-down menu under Clear Browsing Data.
Choose the options for “Cookies and other site data” and “Cached data and files.”
To proceed, select the Clear button.
You may now safely close your browser.
In conclusion, emptying your browser’s cache can assist improve browser speed and fix ChatGPT-related difficulties. Clearing your cache in the most popular online browsers is as simple as following the steps shown above.
Step 2: Disable Browser Extensions: turn off add-ons in your browser.
ChatGPT can become unresponsive or frozen if a browser extension conflicts with it. You may speed up ChatGPT by disabling unused add-ons and installing their most recent versions.
If you’re having trouble using ChatGPT, it might be because of a browser extension you’ve installed. Be sure about what you are planning to turn off before doing so.
Here are step-by-step instructions on how to disable browser extensions:
Step 1: Open your browser’s settings
You’ll need to go into your browser’s preferences if you want to turn off add-ons. Depending on your browser, you may need to click the menu icon (three vertical dots, three lines, or a gear symbol) in the upper right corner of the browser window to enter the settings menu.
Step 2: Navigate to the extensions menu
Find the “extensions” or “plugins” menu in your browser’s settings. Extensions and plugins may be seen in Firefox by selecting them from the “Extensions” or “Plugins” menu item
Step 3: Disable or remove the extension: Turn off or uninstall the add-on
Choose the extension’s “disable” button if you think it’s interfering with ChatGPT. Alternatively, you may select “remove” to uninstall the add-on totally. Disabling extensions is preferable than uninstalling them since you may need them in the future. To finish, you should restart your browser.
Keep in mind that the procedure for disabling or deleting extensions may vary depending on whether you’re using Google Chrome, Mozilla Firefox, or Microsoft Edge. The Microsoft Edge Publishing Extensions documentation is available on the Microsoft Learn website.
Step 3: Reboot your device.
Here’s how to restart your computer in case you’re having problems with ChatGPT so that the system can start fresh.
Save any unsaved work and exit any open programs.
To launch it, either use the keyboard shortcut for Windows or click the Start menu.
To access it, choose it from the Start menu’s leftmost corner and press Enter.
When prompted, select “Restart” from the menu.
If prompted, save your current working copy and then select “Restart.”
Please be patient while your computer powers down and restarts.
You may also restart your computer by using the following key combination
Hold down the “Ctrl” key and the Space bar at the same time.
Hold down the “Power” or “Media Eject” button (if your device doesn’t have a Touch ID sensor) (with a Touch ID sensor).
There will be a prompt asking if you want to restart, hibernate, or power down. Choose “Restart,” then confirm with “OK.”
A computer restart helps refresh the system and may fix ChatGPT problems.
Step 4: Try Using a VPN
A virtual private network is another option. A virtual private network (VPN) can provide you with a new IP address and session for ChatGPT. ChatGPT may provide fresh access if you start a new session and change locations.
Using a Virtual Private Network (VPN) is another alternative you may try if you’re having problems connecting to ChatGPT. A virtual private network (VPN) may start you out with a clean session and change your virtual location, both of which are necessary for using ChatGPT.
A virtual private network (VPN) may start you out with a clean session and change your virtual location, both of which are necessary for using ChatGPT.
steps you can follow to use a VPN.
How to connect to a virtual private network is as follows:
steps you can follow to use a VPN.
Choose a VPN you can trust There is no shortage of virtual private network (VPN) options, but you should only use one you know you can trust with your data.
After selecting a VPN provider, download and install its client software, then launch it. Launch the application to establish a Virtual Private Network.
After starting the VPN client, you will be prompted to connect to a server. Choose a server location that is physically close to you to get the best possible connection speeds.
Verify your IP address After successfully connecting to the VPN server, you should verify your IP address. Whatismyip.com is only one of several sites that may display your IP address.
When you’ve finished these steps, you can attempt again to access ChatGPT. You should be able to connect to ChatGPT without any problems if your VPN is functioning properly.
If you’re having trouble using ChatGPT, a virtual private network (VPN) may be a suitable alternative for you. Nevertheless, it’s vital to select a VPN provider you can trust to protect your data and privacy.
FAQs:
Is there a cost to use ChatGPT?
ChatGPT is available at no cost to users.
Is it possible to access ChatGPT from a mobile device?
Answer: ChatGPT may be accessed via a variety of mobile apps.
What languages does ChatGPT support?
Answer: ChatGPT can interpret and reply in a number of languages.
Conclusion:
In order to have meaningful interactions with the end-user, ChatGPT provides a language model. There have been instances of ChatGPT being unresponsive or freezing, however there are ways to fix this. If you follow these instructions, you’ll be able to make ChatGPT run more smoothly and have a more natural discussion with the language model.
Step 1: Check your internet connection.
Step 2: Clear your cache and cookies.
Step 3: Try using a different browser.
Step 4: Restart ChatGPT.
Step 5: Contact customer support if the issue persists.