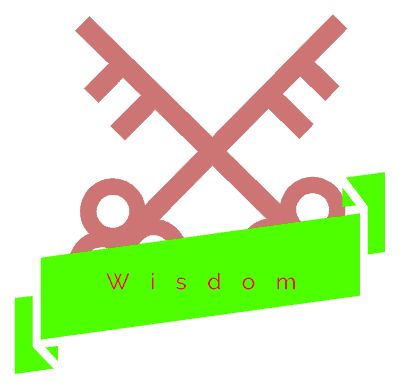How To Block Websites on iPhone: Easy Guide
This guide will show you how to block websites on your iPhone. You can limit access to sites and keep safe from bad content. You’ll learn to block sites and enjoy safe browsing easily.
Key Takeaways:
- Blocking websites on your iPhone is crucial for safe and controlled browsing.
- By following the easy guide, you can effectively manage access to websites on your device.
- Customize website restrictions, block specific websites, and enjoy safe browsing.
- Protect yourself and your loved ones from harmful content with a few simple steps.
- Take control of your internet experience and ensure a secure environment on your iPhone.
Set Up Restrictions on iPhone
Setting up restrictions on your iPhone helps manage website access. It makes sure your browsing is safe, for you or your kids. You can use parental controls to block unwanted websites.
To start, follow these steps:
Step 1: Go to iPhone Settings
Open your iPhone’s Settings app by tapping the gear icon on your screen. This takes you to settings where you can change many things about your device.
Step 2: Tap on Screen Time
Scroll down and tap “Screen Time” from the settings list. This lets you control how you use your device, including websites.
Step 3: Enable Content & Privacy Restrictions
In Screen Time settings, tap “Content & Privacy Restrictions”. This lets you set limits on what content you can see, including websites.
Step 4: Set a Passcode
You need a passcode to set content and privacy restrictions. This passcode is needed to change settings or turn off restrictions. Pick a secure passcode that only you know.
Step 5: Choose Content Restrictions
Under Content & Privacy Restrictions, pick what content to limit. Tap “Content Restrictions” for more settings.
You can limit explicit content, app functions, or specific websites here.
Step 6: Block Specific Websites
For blocking websites, go to the “Web Content” section in Content Restrictions. Tap “Limit Adult Websites” to block adult content automatically.
To block more websites, tap “Add Website” and enter the URLs you want to block.
Step 7: Allow Only Selected Websites
For allowing only certain websites, choose “Allowed Websites Only” under “Web Content”. This blocks all websites except those you add to the list.
Step 8: Customize Website Restrictions
To customize your website blocks, tap on “Always Allow” or “Never Allow” in Content Restrictions. This lets you add websites to either list as you prefer.
Step 9: Use Safari Content Blockers
You can also use Safari content blockers for more control. These are apps that block ads and unwanted content on websites.
Step 10: Download a Safari Content Blocker App
To get a Safari content blocker app, open the App Store and search for “content blockers”. Pick an app you like and install it.
Step 11: Enable the Content Blocker in Safari Settings
After installing a content blocker, go to your iPhone’s Settings and find “Safari”. Tap on it, then “Content Blockers”. Turn on the app you installed to block unwanted content.
Enjoy Safe Browsing with Blocked Websites
By following these steps, you can block websites and ensure safe browsing. This is great for protecting kids or controlling your own web use. These tools help make your online experience safer.
Remember to check and update your website blocks often. This keeps your browsing safe and secure on your iPhone.
Go to iPhone Settings
To start blocking websites, open the Settings app on your iPhone. You can find it on your home screen easily.
Tap on Screen Time
To get to the iPhone screen time settings, open the Settings app. Scroll down and find the Screen Time option. Tap on it to go to the screen time settings menu.
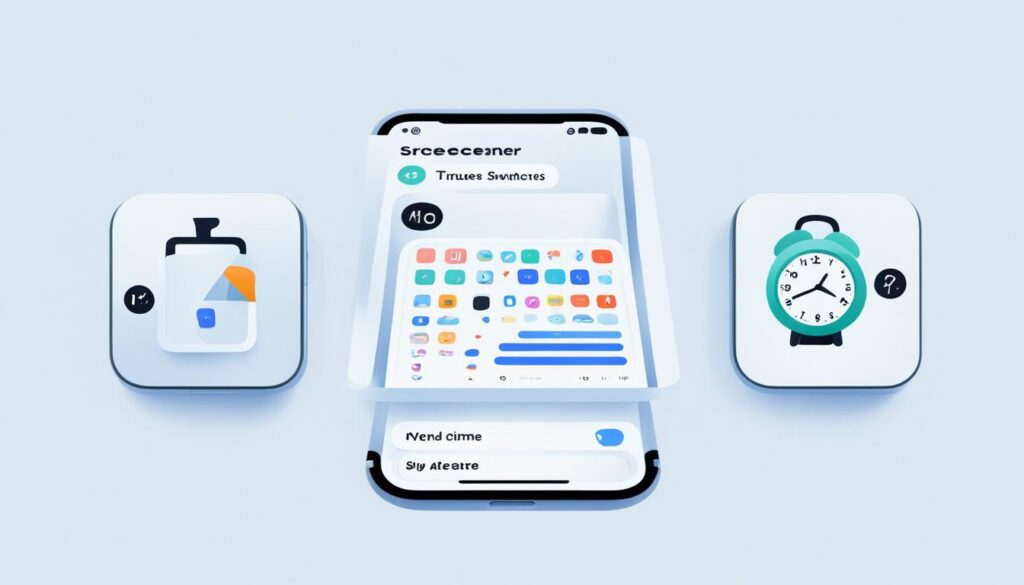
In the screen time settings, you’ll see many options. You can set limits on app use, track your screen time, and change content restrictions.
Screen time helps you understand how you use your device. It lets you limit social media, reduce screen time, or make the internet safer for kids. The screen time settings have everything you need.
Enable Content & Privacy Restrictions
In the Screen Time settings, you’ll find a way to control your iPhone’s content and privacy. This lets you block websites and set other content limits. It’s great for keeping your browsing safe and private.
Enabling these restrictions on your iPhone makes browsing safer. It’s perfect if you share your device with others, like kids or workmates.
How to Enable Content & Privacy Restrictions
- Open the Settings app on your iPhone.
- Scroll down and tap on “Screen Time”.
- Tap on “Content & Privacy Restrictions”.
- Toggle the switch to turn on the restrictions.
- You will be prompted to set a passcode for these restrictions. Choose a passcode that is easy for you to remember but difficult for others to guess.
After turning on content and privacy restrictions, you can adjust them as needed. You can pick what content to allow or block. You can also block certain websites or allow only certain ones.
Using these privacy settings on your iPhone gives you more control over what you see online. It makes sure your device fits your needs and preferences.
Next, we’ll see how to set a passcode for these restrictions. This way, only you can change the settings.

Set a Passcode
To keep your website blocking settings safe, set a passcode for your iPhone’s Content & Privacy Restrictions. This passcode is needed every time you change the restrictions. It adds an extra layer of security.
Here’s how to set a passcode for iPhone restrictions:
- Open the Settings app on your iPhone
- Scroll down and tap on “Screen Time”
- Tap on “Content & Privacy Restrictions”
- Choose “Use Screen Time Passcode”
- Enter a passcode that you’ll remember, but that others won’t easily guess
After setting a passcode, keep it safe. Don’t share it with anyone as it lets them see your website blocking settings. If you need to change the passcode, just follow the same steps again.
With a passcode for iPhone restrictions, you can rest easy. Only you can control what content is on your device.
Choose Content Restrictions
After setting a passcode, it’s time to adjust your iPhone’s internet access. Go to the Content Restrictions section in your iPhone settings to do this.
Your iPhone lets you pick what content to block, like websites. This is great for keeping the internet safe for you or your kids.
To get to the Content Restrictions settings:
- Open your iPhone Settings
- Tap on “Screen Time”
- Scroll down and select “Content & Privacy Restrictions”
In the Content Restrictions section, you’ll see many options. These let you control how much internet you want to use.
You can let all websites in, limit adult content, or block certain sites you don’t like. Choosing these options makes sure your online time fits what you want.
Using these controls means you can relax knowing your online space is safe. This is good for you or your kids.
We’ll show you more ways to customize your iPhone’s internet in the next section. Next, we’ll teach you how to block certain websites.
Block Specific Websites
You can control which websites your iPhone lets you see. This is great if you don’t want certain sites because of bad content or wasting time.
To block specific websites on your iPhone, follow these steps:
- Open the Settings app on your iPhone.
- Scroll down and tap on “Screen Time”.
- In the Screen Time menu, tap on “Content & Privacy Restrictions”.
- If you haven’t set up Content & Privacy Restrictions before, you may need to enable it by tapping on “Turn on Screen Time” and following the prompts.
- Once you’re in the Content & Privacy Restrictions menu, tap on “Content Restrictions”.
- Under the Web Content section, tap on “Web Content” to access website restrictions.
- Now, you can add specific websites to the “Never Allow” list by tapping on “Add Website” and entering their URLs.
Adding websites to the “Never Allow” list blocks them on your iPhone. This helps you control what you and your family see on your phone.
Blocked websites won’t work in Safari or other browsers on your iPhone. But remember, blocking sites on your iPhone doesn’t stop them from being accessed on other devices or apps.
Now you know how to block specific websites on your iPhone. This makes your browsing safer and more focused for you and your loved ones.
How to Allow Only Selected Websites on iPhone
Allowing only certain websites on your iPhone gives you more control over what you see online. You can pick trusted sites and block the rest. This way, you can still use the internet safely on your iPhone.
To do this, just follow these easy steps:
Step 1: Go to iPhone Settings
First, open your iPhone’s Settings by tapping the “Settings” icon on the home screen.
Step 2: Tap on Screen Time
Then, find and tap the “Screen Time” option in Settings. This opens a screen with options for managing your device’s use.
Step 3: Enable Content & Privacy Restrictions
Select “Content & Privacy Restrictions” on the Screen Time menu. This lets you set your device’s restrictions.
Step 4: Set a Passcode
Next, you’ll need to set a passcode. Pick a secure one that you’ll remember. You’ll need this passcode to change settings later.
Step 5: Choose Content Restrictions
In the Content & Privacy Restrictions menu, pick “Content Restrictions”. Here, you can set how much content you want to limit.
Step 6: Block Specific Websites
Under “Web Content”, tap “Limit Adult Websites”. This will block adult content and let you visit trusted sites. It makes browsing safer.
These steps show how to make your iPhone only show certain websites. It’s great for parents who want to limit their kids’ web access to safe sites.
By letting only certain websites on your iPhone, you get a safer and more controlled web experience. You can block harmful sites and still enjoy the internet.
Customize Website Restrictions
You can set up your own rules for website access. You can block specific categories of websites. Or, you can always allow or never allow certain sites, based on what you like.
To set up website restrictions on your iPhone, follow these steps:
- Open the Settings app on your iPhone.
- Scroll down and tap on Screen Time.
- Tap on Content & Privacy Restrictions.
- Enter your Screen Time Passcode if prompted.
- Tap on Content Restrictions to access the customization options.
Once you’re in the Content Restrictions section, you can make the following adjustments:
- Allowed Websites Only: This lets you pick specific websites to allow. All other sites will be blocked.
- Limit Adult Websites: This turns off adult content, making browsing safer.
- Allowed Websites: Here, you can add websites you want to let through, even if they’re in restricted categories.
- Never Allow: This blocks certain websites or categories completely.
By setting up these restrictions, you make your iPhone safer. You and your family can only see websites you like and need.
Example: Customizing Website Restrictions
For example, if you want to limit social media, go to the Content Restrictions section. Choose Never Allow for Social Media. This stops social media sites from being seen on your iPhone.
Use Safari Content Blockers
To make your iPhone browsing better and block unwanted sites, use Safari content blockers. These apps are easy to find in the App Store. They work with your Safari browser to make your browsing safe and private.
Safari content blockers stop ads, pop-ups, and trackers. This makes your browsing faster and keeps you safe online. With these blockers, you can choose what sites you see. This helps you focus on what you want and avoid distractions.
You can pick which websites to block or allow with Safari content blockers. This lets you make your browsing just how you like it.
To start with Safari content blockers on your iPhone:
- Go to the App Store
- Search for Safari content blockers
- Select a trusted and reliable app from the search results
- Download and install the chosen app
- Open Safari Settings on your iPhone
- Find the Content Blockers section
- Enable the Safari content blocker app you installed
Benefits of Using Safari Content Blockers
Using Safari content blockers on your iPhone gives you many benefits:
- Enhanced Privacy: These blockers keep your online actions private. They reduce the data websites can collect about you.
- Improved Performance: Blocking unwanted content makes your browsing faster. You get quicker page loads and smoother navigation.
- Reduced Distractions: You can block ads and pop-ups. This lets you focus on what you want without interruptions.
- Protection Against Malicious Elements: These blockers protect your device from harmful ads and scripts.
Take charge of your web experience with Safari content blockers on your iPhone. Enjoy safe, secure, and personalized web content.
| Safari Content Blockers | Benefits |
|---|---|
| Blocks ads, pop-ups, and trackers | Enhances privacy |
| Improves browsing performance | Reduces distractions |
| Protects against malicious content | Safeguards your device |
Safari content blockers let you control your online world. Enjoy a cleaner, faster, and safer web on your iPhone.
Download a Safari Content Blocker App
If you want to make your Safari browsing better, you need to download a content blocker app from the App Store for your iPhone. This lets you control what you see online. You’ll only see what you want.
When looking for a content blocker app, think about what you need. Look for ones with ad blocking, pop-up blocking, and tracking prevention. Make sure it works well with Safari on your iPhone for the best experience.
Before downloading, read reviews and ratings from other users. This tells you how well the app works. Choose apps with good reviews for a better browsing experience.
Once you’ve picked the right app, here’s how to download and activate it on your iPhone:
- Open the App Store on your iPhone.
- Search for the content blocker app by name.
- Select the app from the search results.
- Tap the “Get” or “Download” button to start the installation.
- If prompted, authenticate your download with Face ID, Touch ID, or your Apple ID password.
After downloading and installing, activate the app in Safari settings to block unwanted content. Choose a content blocker app that fits your needs. Enjoy a faster, cleaner, and more efficient browsing experience on your iPhone.
| Benefits of a Safari Content Blocker App | |
|---|---|
| 1. Blocking Ads | Block annoying ads that interrupt your browsing experience. |
| 2. Preventing Trackers | Protect your privacy by blocking online trackers that collect your personal information. |
| 3. Removing Pop-ups | Eliminate distracting and intrusive pop-ups that hinder your browsing. |
| 4. Enhancing Speed | Enjoy faster load times and improved performance as unwanted content is blocked. |
| 5. Customizing Browsing | Personalize your browsing experience by choosing what content to block and what to allow. |
Enable the Content Blocker in Safari Settings
Now you’ve downloaded and installed a content blocker app on your iPhone, let’s turn it on in Safari settings. This makes sure the blocker works and stops unwanted sites as you surf the web.
To turn on the content blocker, just follow these easy steps:
- Open the Settings app on your iPhone.
- Scroll down and tap on “Safari”.
- In the Safari settings menu, look for the “Content Blockers” option.
- Tap on the toggle switch next to the content blocker app you want to enable. The switch should turn green.
After you’ve turned on the content blocker, it will block ads and unwanted sites in Safari. This makes your browsing better by cutting down on distractions and speeding up pages.
Don’t forget to update your content blocker app now and then. This keeps it fresh with the latest rules and filters.
Turning on the content blocker in Safari is simple and quick. It adds an extra layer of security and privacy. You can surf the web without annoying ads and unwanted content.
Stay Safe and Enjoy Better Browsing with Content Blockers
With the content blocker on in Safari, your iPhone browsing will be safer and more fun. Say no to annoying ads and pop-ups. Welcome to a cleaner, faster way to surf the web.
| Benefits of Enabling Content Blocker in Safari Settings |
|---|
| Blocks unwanted ads and pop-ups |
| Improves page loading times |
| Enhances privacy and security |
| Reduces distractions while browsing |
| Customizable settings for personalized browsing experience |
Enjoy Safe Browsing with Blocked Websites
Using website blocking on your iPhone makes browsing safe. It lets you block certain websites and control what your device sees. This is great for parents who want to keep their kids safe online.
By blocking harmful websites, you make your iPhone safer. You can set up rules in your iPhone settings for safer browsing. This helps keep your online world safer.
Blocking websites means you don’t see bad stuff online. This lowers the risk of finding dangerous websites or getting into trouble. It keeps you away from scams, fake sites, and things you shouldn’t see.
But there’s more. Blocking websites also helps you stay focused. It’s good when you need to work or concentrate. Without distracting sites, you can do better work and stay on track.
Also, blocked websites keep your personal info safe. They stop you from sharing your passwords or bank info with the wrong people. This keeps your data safe and secure.
With website blocking, you can surf the web safely on your iPhone. You and your family can stay protected. Use this feature to control what you see online.
Conclusion
It’s easy to block websites on your iPhone with built-in settings and Safari blockers. This guide shows you how to control what you see online. You can make sure you only see what you want.
You can block certain websites or pick which ones you want to see. Just set a passcode and turn on content and privacy settings. This keeps you or your family safe from bad or distracting websites.
Blocking unwanted websites makes your iPhone safer and more secure. No more annoying ads or bad content. Take back control of your online life and surf the web worry-free!